Project Request Procedures
College Relations offers a wide range of services to help you communicate your message and promote the College.
We ask that all project requests be submitted through our work management system, WorkFront. All Green River College employees have access to this system, and there is no need to create an account or remember a password to use it. In addition to submitting a project request through WorkFront, you will also be able to view the status of any request you have submitted and get in touch with the people assigned to them.
- Work Request Received, Time Estimate Provided
- Project Work Begins, Timeline Finalized
- Proof Review and Revision Process
- Final Version Approved, Final Production Begins
- Project Close and Notification of Completion
How to Submit a Project Request
To submit a project request, please visit our work management system, and click on New Request:
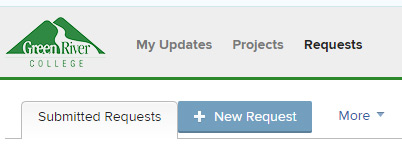
You will receive an immediate email confirmation that your request has been received. College Relations strives to provide an estimate of when we expect to be able to begin work on your project within 72 business hours of receiving your request. Estimates are subject to change, and are based on the volume and scope of work in our existing project queue, staff availability, and the strategic goals of the College as whole. We will also provide estimate of how long such a project typically take us to complete, based on the type of project and the specific details of your request.
Project Acceptance
College Relations reviews pending requests regularly, and begins work on new projects as staff availability allows. When we begin work on your project, you will receive a notification via email that indicates the status of your project has been changed to “Current.”
How to Check the Status of Your Project Requests
All pending requests will be visible when you log into WorkFront, in the “My Pending Requests” section of the Submitted Requests tab (see below). If your request appears in this list, it means we have received it, but we have not yet begun work on the project.
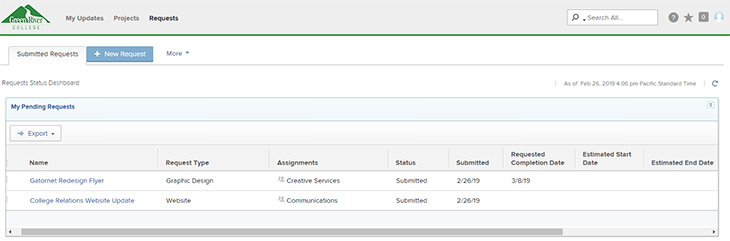
When your request has been accepted, and we begin work on it, it will no longer appear in the list of pending requests. Instead, it will appear in the “My Current Projects” section of the Submitted Requests tab:

The scheduled end date is based on a typical timeline for similar projects, adjusted based on the specific details of your project. This end date may differ from the estimate provided when you first submitted your request, and may be affected by alterations in scope and other factors.
How to Send Us Updates
To submit new or additional information related to your project request, go to WorkFront, then click on the name of the request or project and go to the “Updates” tab. Type your update into the text field, where it says “Start a new update,” and click Update, and your update will be added to the project. Updates cannot be deleted or edited.
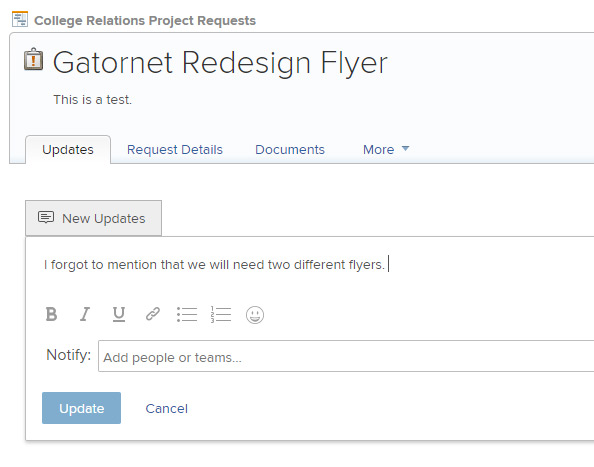
Updates can also be sent by replying to email notifications you receive from WorkFront.
TIP: Attachments added to email responses will not be transmitted. To send us a text file, image, or other document, please see the instructions below.
How to Upload Documents
To send us a document related to your project, like an image or text file, go to WorkFront, then click on the name of your request, go to the “Documents” tab. You can upload a document by dragging and dropping your file into the center of the page, or by clicking “Add New” and navigating to the location of your file.
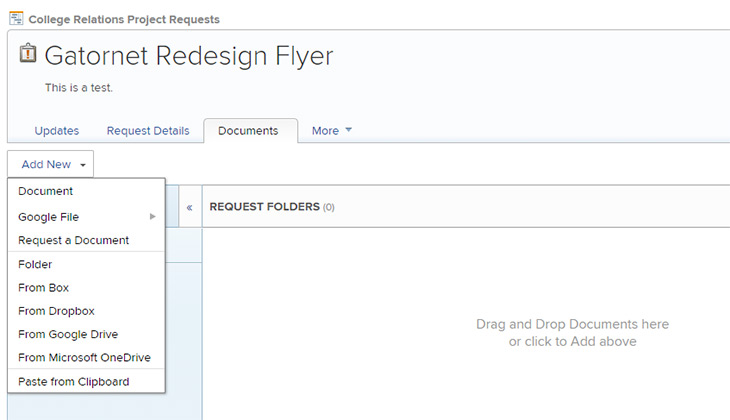
How to View, Review and Approve a Proof
College Relations uses WorkFront's interactive proof approval system to send proofs out for review and approval. When a proof is ready for you to review, you will receive an email notification with a link to the proof.
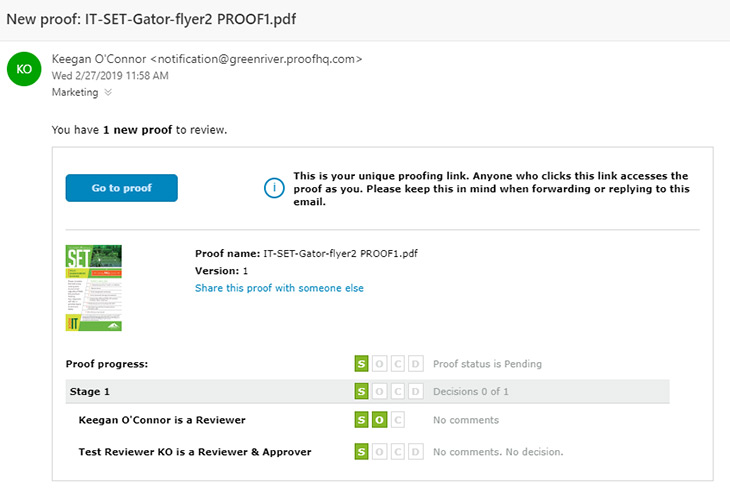
TIP: Only College Relations can share proofs with other people. If someone else needs to review your proof, please reply to your notification email and let us know who we should add. Please do not use the “Share this proof with someone else” link, or forward the link on to another person.
Clicking on the link in the email notification will bring you to the proof viewer.
TIP: If you can't find the original email, but know you received it, you can also find your proofs by going to WorkFront, and going to the “My Updates” tab at the top of the page.
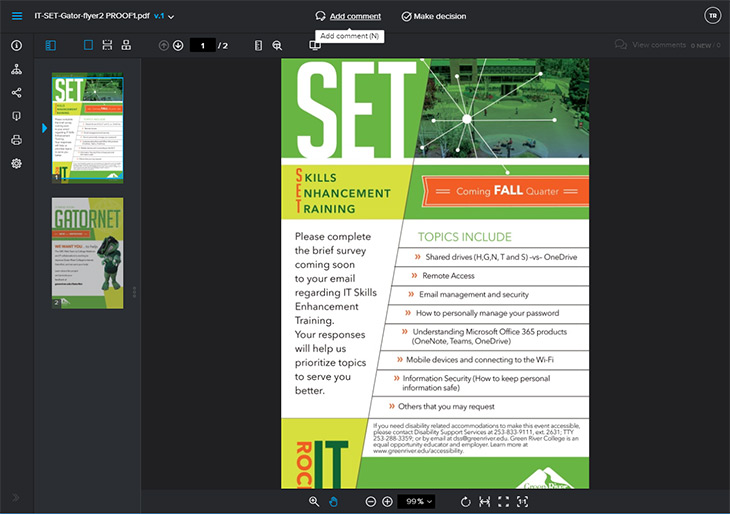
Adding Comments
Comments can be added by clicking on the “Add comment” button at the top of the proof viewer:

Simply enter text in the comment field, and hit “Post” to share it with other reviewers and the College Relations team member who sent you the proof.
You can also use WorkFront's built-in review tools to draw on the proof, to help indicate which area your comment applies to. For example, the Rectangle Tool can be used to draw a rectangle around an area of text that needs to be changed or updated. First, you use the tool to draw a rectangle around the target area, and then you add the comment and click “Post” to share the comment with others.
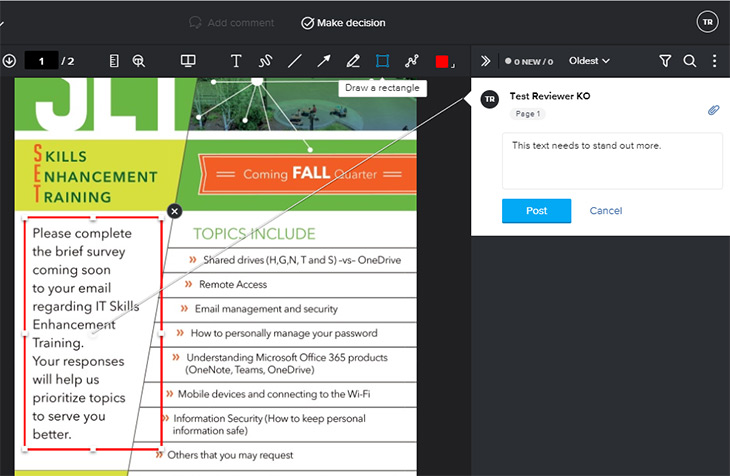
Making a Decision
After you are done review the proof and have added all the comments you need to, click “Make a Decision” and indicate whether the proof is approved, or if any changes will be required:
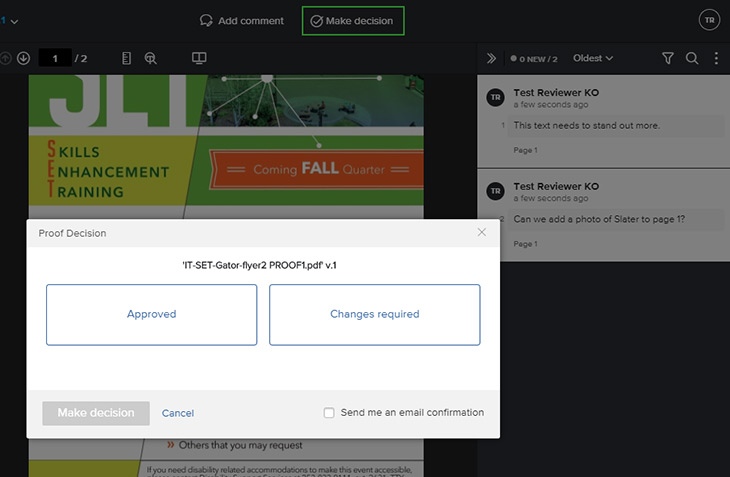
When a decision is made in the proof viewer, we receive a notification that lets us know that you have finished reviewing the proof, and that we can move onto the next step, whether that means making changes or updates to the file, or advancing the project into production. If comments are made to a proof, but no decision is made, we do not receive a notification, and may not realize you have finished reviewing the document. Please always make a decision when you have finished reviewing a document.
Production and Project Close
Once we have received approval from you for all elements of your project, we will move into the final production stages to get your final product ready for final distribution. The nature of this stage will vary by project type, and your project will not be marked complete until the deliverables have been handed off.
When your project is complete, you will receive a notification from WorkFront indicating that the project has been closed. If you receive such a notice, and believe some element of your project has been overlooked or not yet delivered, please let us know.